- Adding Fonts To Polaris Office 365
- Adding Fonts To Polaris Office Account
- Adding Fonts To Polaris Office Word
- Polaris Ranger Font
- Adding Fonts To Polaris Office Free
- Jan 22, 2011 Most customers wouldn't pick the difference, this is the 'A' from bitsumishi node edited (or could have traced the Polaris one but its a different wieght to the 'B') Attached Files: Polaris.jpg.
- Download Gameplayer For Ios No Jailbreak Adding Fonts To Polaris Office. Recent Articles. Unrecoverable Fault Please Restart The Game Gta 5; Office Suite Font Pack.
- New Version of Polaris Office Mac 🎉 Polaris Office Mac has been upd. Ated to the latest version for user’s new experience. It has been improved with stability, various features are available with the latest engine. Common Features ️ Optimized and clean design for document editing. ️ Convenient Quick Access menu support. Sheet: improved for Pivot Table function.
- Adding Fonts To Polaris Office Samsung Edc Program John Deere Serial Number Decoder 13 Digit Antamedia Hotspot Software 3.6.0 Crack.
May 18, 2019 Adding Fonts To Polaris Office Average ratng: 4,7/5 7894 reviews If your work is document-heavy or you're a student who constantly needs to be able to view and edit your work, then you'll need a top-notch word processor and maybe even a spreadsheet maker and a place to store it all.
If your work is document-heavy or you're a student who constantly needs to be able to view and edit your work, then you'll need a top-notch word processor and maybe even a spreadsheet maker and a place to store it all.
If you're used to the Microsoft Office suite of apps, then check these out for your iPhone.
iWork: Pages, Keynote, Numbers
The iWork suite of apps comes free and baked-in as of iOS 10 and features Pages, Numbers, and Keynote. There's your word processor, your spreadsheet maker, and presentation app, respectively.
You can view and edit documents in each app, thanks to iCloud, and, as of iOS 10, you can actually collaborate with other users on live documents, so you can all edit and read in real time.
If you're used to Office, this may take some getting used to, but all the basic tools are there and you'll be able to view all of your documents on all of your devices.
- Pages (free) - Download now
- Numbers (free) - Download now
- Keynote (free) - Download now
Microsoft Office apps: Word, Excel, PowerPoint
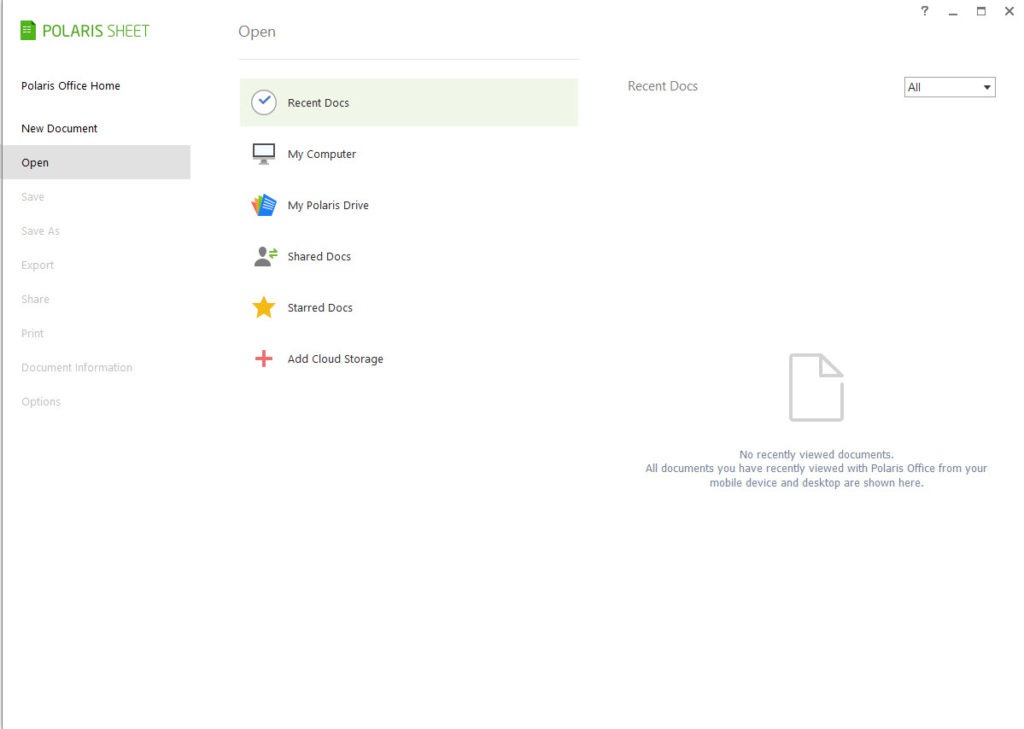
If you love Microsoft Office, then just get the real thing on your iPhone. Word, Excel, PowerPoint, and the rest of the Office suite is available for iPhone. All the tools are baked in and everything is formatted perfectly for your mobile screen.
You can pretty much do everything on your iPhone that you can do on a computer, including complex formulas, writing full papers, creating slideshows, and more, with images, music, and the works.
If you're used to Microsoft Office and love the apps that come along with it, then there's no reason not to have them on your iPhone as well. Keep in mind that you need a Microsoft ID to sync things across devices. You can also upgrade to Office 365 right in the apps, for a subscription fee.
- Word (free, subscriptions) - Download now
- Excel (free, subscriptions) - Download now
- PowerPoint (free, subscriptions) - Download now
OneDrive
OneDrive is Microsoft's cloud storage service. If you don't necessarily need to view and edit documents or you want a place to store everything at once, OneDrive is a great spot to do it. You get 5GB of storage for free, and after that you have to pay $2 per month and up for 50GB to 5TB.
In OneDrive, you can view documents and have limited editing powers. You can also store photos, videos, and other files, and you can share it all. If you like to keep things in the Microsoft family, then definitely check out OneDrive.
- Free, subscriptions - Download now
OfficeSuite
Not to be confused with the Microsoft Office suite, OfficeSuite is billed as the 'complete mobile office'. It's fully compatible with all Microsoft file formats and even supports .RTF, .TXT, .LOG, .CSV and more.
You can create and edit your own documents, spreadsheets, presentations, and PDFs, and by upgrading to premium, you can get a ton of new fonts, password-protect your files, export to other file formats, edit PDFs, and more.
If you're looking for a total alternative to Microsoft Office or just an app that can work in tandem with it, then check it out.
- Free, with IAPs - Download now
Polaris Office
Polaris Office is for viewing and editing documents, PDFs, presentations, and spreadsheets, and is fully compatible with all Microsoft file formats. You can sync things across all of your devices, and Polaris even adds some creative flourishes, like the ability to handwrite and draw. You can also insert photos and videos straight from your iPhone.
In-app purchases are available for removing ads and premium features. If you're making your way through Office alternatives, Polaris is a great one to try.
- Free, with IAPs - Download now
Documents 6
Documents is an app for just that. You can read, view, listen to, and annotate all types of documents, including PDFs. Documents is all about convenience, so you can search through files, even PDFs. Developer Readdle Inc. bills it as the 'Finder for iOS you've always wanted'.
You can connect all of your cloud services to Documents, including iCloud, and you can set up two-way sync in specific folders so that files automatically upload. The nice part about Documents is that it's completely free — no in-app purchases to upgrade to premium or any of that stuff.
- Free - Download now
Google Docs, Sheets, Slides, Drive
If you're at all into Google's ecosystem and happen to love your Google Drive storage, then using Google Docs, Sheets, and Slides (if you have to) is a no-brainer. Though Docs isn't as robust as Microsoft Word, it's still a great word processor that lets you add photos, tables, and much more. Sheets is likewise not as robust as Excel, but you can still create spreadsheets based on complex formulas, and the best part is that it's super easy to sync things across all of your devices, since it's instant. You can log into a web browser or use the corresponding app wherever you go.
Slides does fall short of PowerPoint or Keynote, but it'll work in a pinch if you need to whip up a presentation.
These apps are free and you get 15GB of free storage in your Google Drive, where you can store just about anything you want.
If you're looking for an Office alternative along with one of (if not *the) best iCloud alternatives around, then Google's apps are a great solution.
- Docs (free) - Download now
- Sheets (free) - Download now
- Slides (free) - Download now
Your favorites?
Do you have a favorite Office-style app for iPhone? Sound off in the comments below and let us know why it works for you.
This post may contain affiliate links. See our disclosure policy for more details.
You can change the font or font size for selected text in a Word document, Excel spreadsheet, or PowerPoint presentation.
Tip: Hold your device in landscape mode so that you can see more of the formatting options on the ribbon.
On your Android tablet or phone
Use the handles to select the text that you want to format.
On the Home tab, in the Font group, do the following:
Note: On your Android phone, you need to expand the ribbon to see the Font group. To do this, tap the up arrow at the bottom right corner of your screen.
To change the font, tap the Font box and then tap the font that you want to use.
To change the font size, tap the Font Size box and then tap the font size that you want to use.
Use the handles to select the cells that you want to format.
On the Home tab, tap the Font icon to expand the Font group.
Note: On your Android phone, you need to expand the ribbon to see the Font group. To do this, tap the Edit icon at the top of your screen.
Features include: essential grammatical information and language usage notes for both languages; cultural notes, providing interesting and helpful information on life in the German- and English-speaking world; boxed notes offering help with language usage and construction; and a centre section covering essential correspondence with sample letters, emails, CVs, resumes, telephone and text messaging. How can these abilities be explained in the context of a view of the world determined by the natural sciences? Peirceanische Perspektiven • Author: Stefan Kappner • Publisher: Walter de Gruyter • ISBN: • Category: Philosophy • Page: 447 • View: 3281 In the present-day philosophy of mind, the abilities to reflect and to relate thinking to reality are subsumed under the heading of 'intentionality'. Usp 32 free download pdf.
To change the font, tap the Font box and then tap the font that you want to use.
To change the font size, tap the Font Size box and then tap the font size that you want to use.
Change the font or font size in a PowerPoint presentation
Tap the area that you want to format. Iwc serial number check.
On the Home tab, in the Font group, do the following:
Note: On your Android phone, you need to expand the ribbon to see the Font group. To do this, tap the up arrow at the bottom right corner of your screen.
To change the font, tap the Font box and then tap the font that you want to use.
To change the font size, tap the Font Size box and then tap the font size that you want to use.
On your iPad or iPhone
Use the handles to select the text that you want to format.
On your iPad, select the Home tab (if it isn't already selected). In the Font group, do the following:
To change the font, tap the Font box and then tap the font that you want to use.,
To change the font size, tap the Font Size box and then tap the font size that you want to use.
On your iPhone, tap the Edit icon at the top of your screen to expand the ribbon, and then tap the right arrow adjacent to the current font to see the Fonts group.
To change the font, scroll through the fonts and then tap the font you want to use.
To change the font size, use the slide control or tap the minus and plus signs until the size you want appears.
Change the font or font size in an Excel workbook
Use the handles to select the cells that you want to format.
Tip: If you'd like to select multiple cells at once, tap and hold on the first cell, then tap on each of the additional cells you'd like to select.
On your iPad, select the Home tab (if it isn't already selected). In the Font group, do the following:
To change the font, tap the Font box and then tap the font that you want to use.,
To change the font size, tap the Font Size box and then tap the font size that you want to use.
On your iPhone, tap the Edit icon at the top of your screen to expand the ribbon, and then tap the right arrow adjacent to the current font to see the Fonts group.
To change the font, scroll through the fonts and then tap the font you want to use.
To change the font size, use the slide control or tap the minus and plus signs until the size you want appears.
Change the font or font size in a PowerPoint presentation
Tap the area that you want to format.
Tip: If you'd like to select multiple objects at once, tap and hold on the first object, then tap on each of the additional objects you'd like to select.
On your iPad, select the Home tab (if it isn't already selected). In the Font group, do the following:
To change the font, tap the Font box and then tap the font that you want to use.,
To change the font size, tap the Font Size box and then tap the font size that you want to use.
On your iPhone, tap the Edit icon at the top of your screen to expand the ribbon, and then tap the right arrow adjacent to the current font to see the Fonts group.
To change the font, scroll through the fonts and then tap the font you want to use.
To change the font size, use the slide control or tap the minus and plus signs until the size you want appears.
On your Windows tablet or phone
Use the handles to select the text that you want to format.
On the Home tab, in the Font group, do the following:
Note: On your Windows phone, you need to expand the ribbon to see the Font group. To do this, tap More at the bottom right corner of your screen.
To change the font, tap the Font box and then tap the font that you want to use.
To change the font size, tap the Font Size box and then tap the font size that you want to use.
Use the handles to select the cells that you want to format.
On the Home tab, tap the down arrow to expand the Font group.
Note: On your Windows phone, you need to expand the ribbon to see the Font group. To do this, tap More at the bottom right corner of your screen.
To change the font, tap the Font box and then tap the font that you want to use.
To change the font size, tap the Font Size box and then tap the font size that you want to use.
Change the font or font size in a PowerPoint presentation
Tap the area that you want to format.
On the Home tab, in the Font group, do the following:
Note: On your Windows phone, you need to choose to edit a slide (either by double tapping it or by tapping it and then tapping Edit), then expand the ribbon to see the Font group. To expand the ribbon, tap More at the bottom right corner of your screen.
To change the font, tap the Font box and then tap the font that you want to use.
To change the font size, tap the Font Size box and then tap the font size that you want to use.
Installing Fonts In Polaris Office For Windows. Adding Bates numbering to critical files is standard practice in many fields, including law and medicine.
Home > Articles > Home & Office Computing > Entertainment/Gaming/Gadgets
Learn MoreBuy
Learn MoreBuy
Polaris Office is a productivity app from Infraware that's pre-installed on your Galaxy Tab 2 so you can work on your favorite Word, Excel, and PowerPoint files right on your Tab 2. You can send files to yourself and others by email or an online file-sharing service such as Dropbox so you can edit the files later. You can also print your documents and convert the files to Adobe PDF (Portable Document Format) so others with a PDF reader app, such as the free Adobe Reader, can view documents exactly as you formatted them. What's more, you can open and read PDF files directly within the Polaris Office app.
Open Polaris Office by tapping Apps, swiping from right to left to view the second page in the Apps screen, and then tapping the Polaris Office icon, as shown in Figure 1.
Figure 1 The Polaris Office icon appears in the second row on the second page of the Apps screen.
When you start the app for the first time, a registration screen appears so you can register the app with Infraware. If you don't want to register, tap the Skip button. You will receive a registration notice every time you start the app until you register, but you can turn off the registration notice for seven days by tapping the Do Not Remind Me for 7 Days checkbox.
Register the program by tapping the Register button. After a few seconds, the app registers itself and then displays the Recent Documents screen shown in Figure 2.
Figure 2 The Recent Documents screen includes the Polaris Office menu bar at the top of the screen.
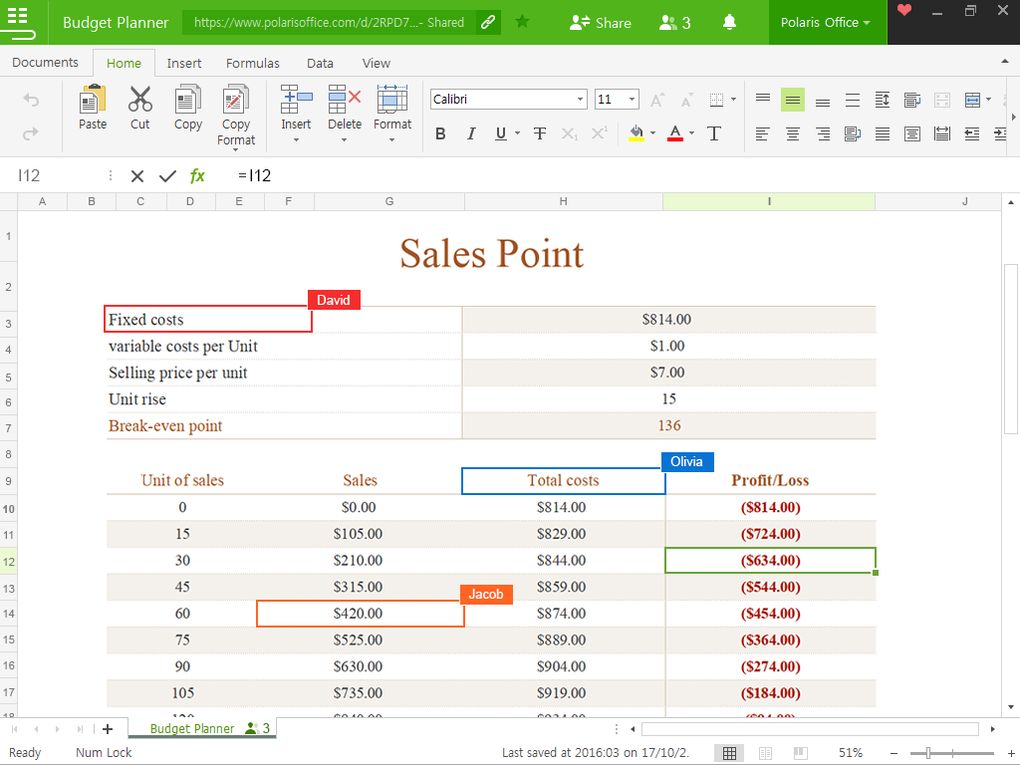
At the top of the screen are three featured guide icons that tell you how to edit Excel spreadsheets, PowerPoint presentations, and Word files. The default guide in the center of the tiles displays the icon to view the PowerPoint file editing guide. Swipe on the tiles from left to right (or vice versa) to view the guide you want to view in the center of the screen. Tap on the icon to read the guide on the screen.
Adding Fonts To Polaris Office 365
At the bottom of the screen, you'll see four icons that you can tap to access files on your Tab 2 or an online file-sharing service.
Adding Fonts To Polaris Office Account
Interested in similar articles? You might like these:
Browser
Open the Browser screen shown in Figure 3 so you can open a file. Scroll up and down the folder in the tree and then tap the file you want to open in the list on the right side. Search for files by tapping Search in the menu bar and then typing the search term(s) in the Search box.
Figure 3 If there are subfolders underneath a folder, then the subfolders appear underneath the parent folder in the tree when you tap the parent folder name.
If you find a file that you want to tag as a favorite for quick retrieval later, tap the star icon at the right side of the file name as shown in Figure 3. The star will change from gray to gold to signify that the file is a favorite. You'll learn how to access your favorite files later in this article.
You can return to the Recent Documents screen by tapping the left arrow icon at the left side of the menu bar.
Clouds
If you use an online file-sharing service including Box, Dropbox, or Google Docs, you can access that by tapping on the Clouds icon and then tapping the service you use in the menu. After you tap a service, you may be asked to install the app specifically designed for use with Polaris Office.
If you don't allow apps from locations other than the Google Play Store to install on your Tab 2, a window appears informing you of this; tap Settings in the window so you can open the Settings screen and then tap the Unknown Sources checkbox within the Security page. Return to the Polaris Office screen by tapping the Back icon in the Notification bar. (This is the system bar at the bottom of the screen in Android 4.1x or 4.2x, Jelly Bean.)
After you install the app, tap the Clouds icon again and then tap Add Account. Next, tap the service you just installed, such as Dropbox. You'll be asked to enter your Dropbox name and password.
Once you've logged in to Dropbox successfully, you've registered the cloud service in Polaris Office automatically. Tap the Clouds icon again, and you'll see your Dropbox user ID in the list. Tap the user name to open the Browser screen and display the contents of your Dropbox folder.
Form Type
If you want to view documents on your Tab 2 and any registered online file-sharing services, tap the Form Type icon. The Form Type screen appears with a list of all Word documents Polaris Office has found. Tap Documents in the menu bar and then select from one of the five file types:
- Documents (Word documents)
- Sheet (Excel spreadsheets)
- Slide (PowerPoint presentations)
- Text (text files)
- PDF (PDF files)
After you tap on one of the file types, the list of files appears in alphabetical order, as shown in Figure 4. If you opened any files recently, those files appear as a thumbnail image in the Recent Files area on the right side of the screen. Tap the thumbnail image to open the file.
Figure 4 You can make any file in the list a favorite by tapping the star icon at the right side of the file entry in the list.
Each file in the list contains the file name, the date and time the document was last updated, and the size of the file. You can swipe up and down the list to view all files in the list. When you find a file you want to open, tap on the file name in the list.
You can also send one or more files in the list to someone else by tapping the checkbox to the left of the filename for each file you want to send. After you select all the files, tap Send at the right side of the menu bar that appears at the top of the screen. The Send window appears so you can send the file(s) to one of the following locations:
- To the other user's device connected via Bluetooth
- To the Dropbox file-sharing service
- To the recipient's email address
- To the recipient's Gmail address
- To the user's Google+ account
- To the other user's device via your Wi-Fi connection
Adding Fonts To Polaris Office Word
Favorites
If you set any files as favorites, you can view them by tapping the Favorites icon. The Favorites screen appears as shown in Figure 5, and any favorite files you opened appears in the Recent files list.
Figure 5 Remove an item from the Favorites list by tapping the gold star at the right side of the file entry in the list.
You can also send favorite files the same way as in the Form Type screen. Tap the checkboxes to the left of the filename for each file you want to send, tap Send at the right side of the menu bar that appears at the top of the screen, and then send the files to one of the destinations listed in the Form Type section earlier in this article.
Creating a New Document
You can create a new document in Polaris Office by tapping the plus (+) icon at the right side of the menu bar within the Recent Documents screen that you saw in Figure 2. A pop-up menu appears underneath the icon that allows you to create a document in various Word, Excel, and PowerPoint formats as well as in text format.
For this article, I'll create a Document 2007 file, which is a file in Word 2007 or later format. Before you create a new document, you have to choose a template in the Choose a Template window shown in Figure 6. Each of the six template types is represented by a thumbnail image.
Figure 6 Each thumbnail image of the template shows you the layout that will appear when you open the document.
The six templates you can choose from include:
- A blank sheet of paper (no formatting)
- A formal letter
- A manual
- A fax cover sheet
- A report
- A resume
Polaris Ranger Font
When you open a template that isn't blank, the new document opens with the template layout and dummy text. You can replace this dummy text, such as the name of the letter recipient, with the actual recipient's name. For this article, I'll create a blank document by tapping the Blank thumbnail image. The new document appears on the screen with the keyboard on the screen, as shown in Figure 7.
Adding Fonts To Silhouette Studio
Figure 7 The cursor appears at the top left of the document area so you can start typing text.
At the top of the screen, you'll see the menu bar that contains the following icons and features, from left to right:
- Left arrow: Go back to the Recent Documents screen. If you haven't saved the document, a Close window appears that asks if you want to save changes. If you want to return to editing the document, tap Cancel in the window.
- Document title: The default document title name appears; if this is your first document, then the default name is New Document 0. Tap the file name to open a drop-down menu and view a list of documents you viewed recently. Tap the document name to open it.
- Save As: Tap the Save As icon to save the document with a new name. In the Save As window, type the new name in the Filename area or tap Done to keep the default name. The default path directory appears in the Path box; tap the Path box to open the Choose a Folder window. In this window, swipe up and down the folder list until you find the folder and then tap the folder name. Any subfolders will appear in the Choose a Folder window, and tap a subfolder if you want. When you select the folder or subfolder, tap Select. The new folder path appears in the Path box. Tap Save to save the document in your chosen folder or subfolder.
- Undo: Undoes the previous action, such as deleting a word.
- Redo: Redoes the previous action you previously undid. For example, if you tapped the Undo icon after deleting a word, tap the Redo icon to delete the affected word again.
- Add Object: The Add object icon is a circle with a plus (+) sign inside it. When you tap this icon, you can select an object to add to your document within the drop-down menu. Objects include a saved image, a photo taken with the Camera app on your Tab 2, and a table.
- Format: The Format icon is a box with a silhouette of a wrench. After you tap the icon, you can change the font size, style, and color; change the appearance and alignment of the selected paragraph; and apply a text style to a selected area of text. For example, you can apply the Title style to a word you want as the document title.
- Menu: Tap the Menu icon to view a list of tools you can use to manipulate your document. Options in this menu include the ability to export the document to a PDF file, find and replace text, and print your document if you're connected to a printer via a Bluetooth or Wi-Fi connection.
Conclusion
This article doesn't cover everything you can do in Polaris Office, but it does give you a good idea about the power of this app and how you can do your work by using it. Enjoy exploring the app further as you use it to work with Excel and PowerPoint files.
Related Resources
- Book $19.99
- Book $19.99
- eBook (Watermarked) $15.99
Welcome to Apple Support Communities.
I hope this is needlessly redundant, but first be sure you have the appropriate license for the fonts you want to use. Fonts from commercial 'font foundries' are licensed, and the cost depends on how and where it is to be used, and often how many computers will have the font installed.
Adding Fonts To Polaris Office Free
I'd make certain client understands that and is willing to pay for the rights to use the Verlag font they specified.Command and conquer generals widescreen.
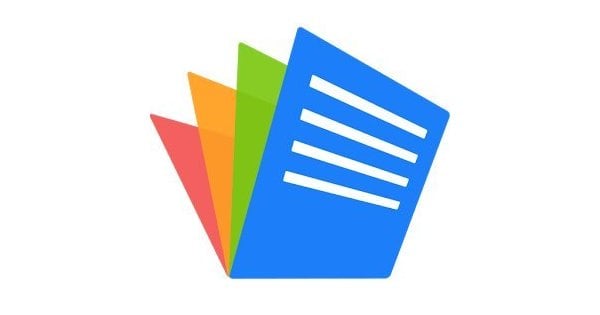
Adding fonts to your Mac is easy.
Download the font file(s), or insert the flash drive or disc containing the font file(s).
Use Finder to navigate to the location of the file.
Double-click on the font file name, and the font sample will be displayed.
Click the 'Install Font' button at the bottom.
Comments are closed.