Last night I've updated from Windows 10 Home (Installed via Bootcamp 6) to Win10 Pro. This morning I came back to work to find out that my sound was not working. I've had a red cross on my volume icon in the taskbar. The Device manager did not show 'Sound, video and gamecontrollers'. However there was a unknown device which just couldn't get. One of the rarer cases placing a red X (cross) in the bottom left-hand corner of drive, folder, and file icons. Although this is similar to the file compress icon situation where Windows 10 places a blue tick over icons, the process for removing the X is quite different.
- Red Cross On Volume Icon Windows 10 Pro
- Free Volume Icon
- Display Volume Icon Windows 10
- Red Cross On Volume Icon Windows 10 Shortcut
Related news
Related files
- Publication date
- 02.08.2019
- Ilość komentarzy
- 0
If you have recently turned on your Windows 10 computer and noticed that some drives, folders or files now have big red (crosses) on them. This article will show you several different things you can do to fix the issue and remove the red Xs from all of the drive, file, and folder icons on your computer.
Windows 10 can be quite a temperamental creation from time to time and has a very solid track record of throwing out some crazy errors, bugs, and glitches. One of the rarer cases placing a red X (cross) in the bottom left-hand corner of drive, folder, and file icons. Although this is similar to the file compress icon situation where Windows 10 places a blue tick over icons, the process for removing the X is quite different.
For whatever reason, there isn’t a lot of information getting around on what causes this issue but there are quite a few potential solutions available. So follow along as this article guides you several of them.
Related: How to Fix Print Screen Not Registering in Apps on Windows 10. (OneDrive Stopping Print Screen From Working)
How Do You Remove Red Crosses (x) From Folder, File, and Drive Icons on Windows 10?
To begin, the first thing you need to check are your Cloud services (all of them if you have multiple installed)Dropbox, OneDrive, Google Backup, etc. Once you have either updated or uninstalled them from your computer, check to see if the problem has been resolved. If it hasn’t, and the red X remains, check the sync settings you are using for OneDrive, Dropbox, etc. You’ll need to continue with the other suggested solutions below if none of these suggestions work.
Update Windows 10 and Your BIOS.
If you haven’t already done it or haven’t done it in a while, you should make sure you are using the latest version of Windows 10 and have the latest BIOS version installed on your motherboard. Once you have made sure both are 100% up to date, check to see if the problem has been resolved.
Disconnect Mapped Drives.
If updating or reinstalling a cloud service like OneDrive or Dropbox hasn’t removed the red cross from files, folders, and/or drives, you can try Disconnecting Mapped Drives. To do this open Windows File Explorer, click Computer from the top ribbon menu, then click Map Network Drive and select Disconnect Network Drive. This will open a new window which will list all the letters allocated to partitions/drives. Once you click Ok all mapped drives will be disconnected.
Run CHKDSK to Remove the Red Cross From Files, Folders, and Drives on Windows 10.
If you are getting this error for a particular drive or the content of a particular drive, you can try running the chkdsk command. To do this, open Command Prompt (administrator), then type the following command and press Enter.
This command will check your drive for any errors and fix them automatically for you (where possible). If you get a message that states “chkdsk cannot run because the volume is in use by another process, Would you like the schedule this volume to be checked the next time the system restarts? (Y/N)” press Y and press Enter to schedule a scan the next time your system restarts.
Clear the Windows 10 Icon Cache.
To clear the icon cache, open the Windows Task Manager (Ctrl+Alt+Delete) then screen down to Windows Explorer and right-click on the entry and select End Task. Once you have done this open Command Prompt(administrator) and enter the following commands in order:
After the commands have run all your system icons should be updated.
Join the discussion
Recent news
How to share Tweets to your Snapchat...
How to get Parental Controls for your...
How to fix Steam games stuck on...
How to fix, stop Cyberpunk 2077...
How to extract vocals and instruments...
How to enable or disable Smart...
How to enable background noise...
How to fix flickering & black line...
How to add a sound equalizer to...
Very frustrating when you try to play some music or video on your Asus laptop sound not working. It can be a little hard to fix the audio problem because most of the users are not tech-friendly person.
Now, it doesn’t matter anymore because this guide can fix the sound not working on an Asus laptop.
If we talk about common reasons for the audio issue, then it happens due to the following reasons.
- The sound is muted.
- Speaker or hardware issue.
- Audio settings issue.
How To Fix Asus Laptop Sound Not Working Windows 10?
Check The Mute Functionality-
If you are using the windows 8 or windows 10 in your Asus laptop, you should check whether the volume is muted.
So if you see the red cross on your laptop volume icon, unmute the sound by pressing the mute or unmute button of your laptop.
Note- Generally, people get the sound button on f1 or f2, but It may be different depending on your laptop model.
Raise The Soundbar-
This is very rare but you might not be able to hear the sound due to the low volume. So you should try to increase the volume while playing the same audio or video file.
For expanding the sound, you can follow these steps.
- Press the sound icon accessible through the taskbar.
- Now maximize the sound 0% on least, and 100% on highest.
Restart The Laptop-
Whenever you are suffering from no sound problem on an Asus laptop, reboot the pc once. Now, try to play the same video or audio file to check the sound.
Note- By rebooting means, you should press the reboot button on your laptop. Do not shutdown & power on.
Plugin The Speaker Or Headphone-
If you have a headphone or external speaker, plug into your Asus laptop. Now play something and let’s see if you can hear sound from your laptop pc or not?
If the sound is hearable from the speaker, it means there might be some issues with your internal speaker or settings.
Red Cross On Volume Icon Windows 10 Pro
We will handle it later in this blog.
But If you even can’t get the sound from the headphone, it means there is an issue with the sound card or driver.
Set Your Speakers As Default Speakers-
Users may suffer from Asus laptop sound stopped working issues due to mistakes in default playback selection. They have not setup their playback software as a default speaker. To ensure that you have chosen the right playback software use these tips:
- Let’s initiate the control panel.
- Click on the sound option.
- Now pick your speaker from the list and press the ‘set-default’ button from the bottom.
- Finally, press the ok button.
Increase The Volume Levels Can Solve Asus Laptop Sound Not Working-
While selecting the default speaker never forget to increase the volume from the sound level section.
To do that, you need to process these steps.
- Go back to the sound option on the windows control panel.
- Pick your speaker and press the properties option.
- Now select levels from the top menu and increase the volume.
- Push the ok button now.
Disable Audio Enhancement Settings-
When you enable the audio enhancement, it will boost the audio frequency of the volume. Old laptop speakers might not be able to handle that frequency.
So, audio enhancement can cause the Asus laptop audio not working issue. So you should untick the audio enhancement.
- Go back to the sound settings on the control panel.
- Pick the sound and bang on properties.
- Tap the enhancement section from the top menu.
- Put a checkmark on the disable all enhancement box available from the left side.
- Finally, press the ok button.
Restart Windows Audio Service To Fix Asus Laptop Audio Not Working-
When windows audio services are not responding, It will cause the audio trouble. In such a case restart the windows audio services and play something on the player again.
- Let’s initiate the run box, type services.msc and press the ok button then.
- Scroll down and select windows audio.
- Press the restart option available on the left side to start the services again.
Run Windows Troubleshooter Program-
In case nothing can start the audio of the Asus laptop, you should run the windows troubleshooter program. After finishing the windows troubleshooter will automatically detect the issue and resolve it.
To run the windows troubleshooter, you can follow these instructions.
- Let’s initiate the control panel.
- Press on troubleshooting from the list.
- Choose a sound and hardware option.
- Now click on playing audio.
- Further, you will be able to see a troubleshooting wizard. Now press next.
Finally, you need to need to follow the steps, whatever it recommends you do.
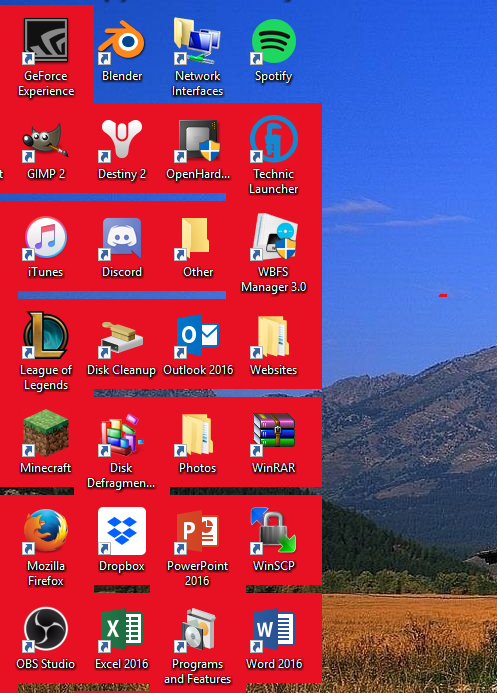
Removing Duplicate Drivers Can Solve Asus Laptop Sound Stopped Working-
More than one audio driver in Asus laptop conflict with each other. In such a case, you need to delete all conflicting sound drivers from your laptop performing these actions.
- Open the device manager [run>devmgmt.msc>hit the ok button]
- Now expand the sound & video section.
- Select unwanted audio drivers one by one and click on uninstall.
Once you remove the audio driver from your Asus laptop, restart your computer. After rebooting your computer, it will automatically find the best driver for you.
Update The Audio Driver-
An outdated sound driver can’t work with the latest audio players. So you should keep updating the audio driver by using the details given below.
- Let’s initiate the device manager window again.
- Right-click on your audio driver and choose the updated driver online.
- Press the search automatically for updated drivers option.
- Finally, your computer will start looking for the recent update.
Note- while you are searching for the update, your computer should be connected to the WAN network.
Uninstall The Sound Driver Solve Asus Laptop Sound Not Working-
Sometimes, you may have an Asus laptop with no sound issue due to the driver issue.
When the sound driver is corrupted, it will not be able to perform well.
In such a case, you need to remove the sound driver from your Asus laptop.
- Initiate the control panel window again.
- Go to the sound & video drivers.
- Select your audio driver and click on uninstall.
- Put a checkmark on delete drivers and press ok.
After uninstalling the sound driver restart your Asus computer again.
Once it restarts the laptop, it will automatically find the best driver and install it back into the computer.
Free Volume Icon
However, If it couldn’t find the best driver, you can visit the Asus official website and download the driver from there.
Perform Factory Restore-
If you have already tried the above steps but still getting the sound error. You should factory restore your Asus laptop.
- Open the command prompt and type rstrui.exe>press the enter button now.
- Select the date when the sound was working fine on your laptop>press the next button.
- Finally, you will see a restore option on the window.
- Now, press the system restore button to restore your computer.
Faqs By Asus users-
Asus Laptop Sound Not Playing On Youtube?
It looks like; you have muted the sound for your browser; that’s why you can’t hear the music from youtube.
To do this, click on sound icon >> select mixer >> unmute the sound for your browser.
Asus Laptop Left Speaker Not Working?
It looks like the wire is not correctly plugged in, or the left speaker is faulty.
Firstly, check the wire connection. If it still doesn’t work, replace the faulty speaker.
Asus Laptop No Audio Devices Are Installed?
Display Volume Icon Windows 10
This error message generally occurs when your computer is unable to find the internal audio speakers. No audio device error message also comes when no speaker or headphone connected with a laptop.
Red Cross On Volume Icon Windows 10 Shortcut
Read more Asus laptop WiFi Is Not Working?
Comments are closed.