Right click on the START icon, select explore all users, navigate to your USB stick in the left column, and you should be able to open it. Alternatively go to RUN type E: and press enter. Hi all, I was trying to make a USB bootable,with the Rufus tool,but before completing of the process of making the USB bootable, something went wrong and the process was interrupted, and the USB has some files in it and it is write-protected now,so I can't format it! I tried to fix this issue. Bacolah.com adalah sebuah blog yang berisikan konten artikel, informasi, tips & trik seputar teknologi informasi & gadget.
- Rufus Error Access To The Device Is Denied Invalid
- Rufus Format Error Access To The Device Is Denied
- Access Denied Error
- about 4 yearsUpdate FreeDOS
- about 4 yearsError reading UDF file /Sources/OEM/AfterImage.CMD
- about 4 yearsFormatting Error.
- about 4 years[QUESTION] ISO Image Mode vs DD Image Mode
- about 4 yearsRufus crashes everytime i try to load an ISO.
- about 4 years[QUESTION] OEM windows license
- about 4 yearsBIOS/GPT Configuration
- about 4 yearsRufus killed my usb
- about 4 yearsCreate a Dual BIOS + UEFI windows 10 installation media
- about 4 yearsError Unable to patch/setup files for boot
- about 4 yearsASMT 2135 USB 3.1 Chipset Support
- about 4 yearsvesamenu upgrade not compatible with HP Service Pack iso, otherwise fine.
- about 4 yearsRufus 2.11 does not open drop-down boxes, nor finds devices
- about 4 yearsWindows 7 Ultimate UEFI boot problem
- about 4 yearsError: Could not copy files to target drive.
- about 4 yearsHow to compile on *.deb
- over 4 yearsUser send report on error found in b994 - ISO image can't write's
- over 4 years'aclocal-1.14' is missing on your system
- over 4 years[0x00000005] Access is denied
- over 4 yearsC2001,newline in constant
- over 4 yearsHash sum of latest Rufus build
- over 4 yearsWindows To Go features
- over 4 yearsErrors When Booting External HD
- over 4 yearsWindows 10 setup disk not work with UEFI:NTFS
- over 4 yearsSomewhere between 2.6 and 2.7, we screwed up the font for XP users
- over 4 yearsCan't create a Windows 10 bootable USB driver
- over 4 yearsexFAT and long labels
- over 4 yearsError: iso image extraction failure
- over 4 years[QUESTION] What does Alt-Z cheat mode supposed to do?
- over 4 yearsCould not set drive layout: [0x00000032] The request is not supported.
- over 4 yearsRufus 2.10 BIOS/UEFI-CSM FAT32 will not boot on old BIOS PC
- over 4 yearsRufus 2.10 Win 10 BIOS / EUFI FAT32 doesn't boot
- over 4 yearsRufus USB access denied
- over 4 years[0x0000001F] A device attached to the system is not functioning with Rufus 2.10 on Windows XP
- over 4 yearsUnsupported image with FreeBSD ISO
- over 4 yearsProposal: GUI improvements
- over 4 yearsDoes not compile with MinGW becuse of localtime_s
- over 4 yearsCould not get Disk Extents: [0x00000001] Incorrect function
- over 4 yearsallow rufus to write non bootable iso
- over 4 yearsUSB Boot Drive Not Recognized
- over 4 yearsCould not reset partitions - 2 USB Drives turned RAW
- over 4 yearsDisplay Write Speed (MB/s) while 'Copying ISO files..'
- over 4 years[INTERNAL] List of 2.11 small enhancements and fixes
- over 4 yearsmake bootable USB from SeaToolsDOS223ALL.ISO
- over 4 yearsdidn't report as a disk
- over 4 yearsWindows 10, UEFI and Surface-* devices.
- over 4 yearsMULTI-BOOTABLE USB OPTION i.e. WIN 7,8,10
- over 4 yearsER: Better handling of the Windows default format prompt
- over 4 yearsSettings can be altered between Start being pressed and actual format
- over 4 yearsFormat error: Undetermined error while formatting
- over 4 yearsAdd support for EFI Byte Code
- over 4 yearsRufus stuck at 'Copying ISO files..'
- over 4 yearsMisleading download
- over 4 yearsNot available for GNU/Linux
- over 4 yearsCould not write Syslinux boot record: [0xC003001D]
- over 4 yearsamd64 version and command args
- over 4 yearsRufus Access denied error potential fix
Last updated on May 30th, 2019
This tutorial contains instructions to fix the following blue screen problem on a Windows 10 or 8 based computer: 'Your PC/Device needs to be repaired. A required device isn't connected or cannot be accessed. Error Code: 0x000000e'.
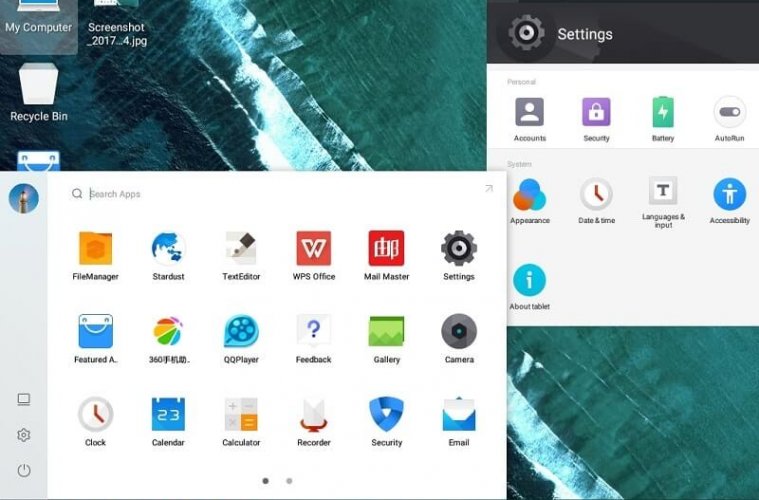
The BSOD error 0x000000E is occurred because the boot configuration data is invalid and commonly the error appear after an improperly computer shutdown (e.g. power outage) or because your OS disk becomes damaged, or because the one mirror disk has failed, if you 're using the Windows mirroring feature for fault tolerance in Windows 10/8/8.1 OS.
In this tutorial you 'll find instructions to resolve the Error 0x000000E: A required device isn't connected or can't be accessed, in Windows 8 or 10 OS.
How to fix 'A required device isn't connected or can't be accessed' BSOD Error 0x000000e on Windows 10/8/8.1
Suggestion: Before you continue to the methods below…
- Enter BIOS SETUP.
- Locate the SATA Configuration setting. (Commonly named as 'SATA Mode' or 'SATA Controller Mode' or 'SATA Operation' or 'Configure SATA as').
- If the SATA Mode is set to AHCI or RAID then change it to IDE. If the SATA Mode is set to IDE then change it to AHCI.
- Save Changes and Exit BIOS Settings.
- Try to boot in Windows. If Windows doesn't start, then revert the SATA setting back to what it was and proceed to apply the methods below.
Notes:
1. If you receive the 0x000000e, on a system that you have used software mirroring for fault tolerance, then break the mirror first, with the DISKPART tool in Recovery Environment. Detailed instructions to do that can be found in Method-2 in this tutorial.
2. In order to resolve the 0x000000E Boot error, you need to start your computer from a Windows installation/recovery media. If you don't own a Windows Installation Media, then you can create one (corresponding to your Windows Edition and Version) directly from Microsoft. Sap gui 7.5.
Method 1. Fix Boot Configuration Data using BOOTREC tool.
1. Power on your PC and boot from a Windows 10 installation/recovery media.
2. At the Windows Setup screen press SHIFT + F10 to access command prompt, or choose Next –> Repair your computer –> Troubleshoot –> Advanced Options –> Command Prompt.
3. In command prompt type the following commands in order:
- bootrec /fixmbr
- bootrec /fixboot
- bootrec /scanos *

* Note: If after executing the 'bootrec /scanos' command you receive that 'Total identified Windows installations = 0' then give the following commands, before you continue to next step:
- bcdedit /export C:bcdbackup
- C:
- cd boot
- attrib bcd -s -h –r
- ren C:bootbcd bcd.old
4. Rebuild Boot Configuration Data:
- bootrec /rebuildbcd
5. Press 'A' to Add installation to boot list and press Enter.
6. Close all windows and restart your computer. If Windows still fails to boot, then try Method 2.
Method 2. Repair Boot Configuration Data using BCDBOOT tool.
1. Power on your PC and boot from a Windows 10 installation/recovery media.
2. At the Windows Setup screen press SHIFT + F10 to access command prompt, or choose Next –> Repair your computer –> Troubleshoot –> Advanced Options –> Command Prompt. Race 2 full movie hindi 720p.
3. In command prompt type the following commands in order:
- diskpart
- select disk 0
- list partition
4. Kunci jawaban buku kimia organik fessenden. Note the size in Megabytes of System Partition. *
* e.g. As you can see at the screenshot below, the partition size of System partition is 99 MB.
5. Find out the volume number of the system partition * and the drive letter of OS drive,** by typing this command:
- list volume
* At the previous step we found that the system partition is 99 MB. So, from the screenshot below, we understand that the System partition is the 'Volume 2'.
** The OS Drive, is the drive where the Windows installed. Commonly this is the 'Volume 0', the largest volume on the list. At this example the OS drive is located at 'C' drive letter.
6. Select the System partition and assign a drive letter to it. Then exit DISKPART:
- select volume 2 *
- assign letter=Z
- exit
* Note: Change the Volume number according your case.
Rufus Error Access To The Device Is Denied Invalid
7. Finally, in command prompt give this command:
- bcdboot C:windows /s Z: /f ALL
Rufus Format Error Access To The Device Is Denied
* Note: Replace the letter 'C', according the drive letter of the OS volume at your case.

8. Close all windows, remove the Windows Recovery media and try to boot in Windows normally. If Windows doesn't boot, then follow the same steps, but at the end, type this command:
- bcdboot C:windows /s Z: /f UEFI
That's it! Let me know if this guide has helped you by leaving your comment about your experience. Please like and share this guide to help others.
Comments are closed.