- Windows Resource Protection Could Not Perform The Requested Operation Server 2008
- Windows Resource Protection Could Not Perform Requested Operation
'Windows Resource Protection could not perform the requested operation' Original Title: sfc scan failure I ran the sfc prompt and 57% of the scan was completed before I got the following 'Windows Resource Protection could not perform the requested operation. This helps to fix “Windows Resource Protection could not perform the requested operation”. Method 4: Run Startup/Automatic Repair. Step 1: Install Windows 10 bootable installation CD and reboot your PC Step 2: You’ll be asked to press any key to boot from CD or DVD, so press any key to proceed.
Here you will find out:
- reasons for the error
- methods, how to solve it
- how DiskInternals can help
Are you ready? Let's read!
Reasons for the “Windows resource protection could not perform ..” issue
First, the biggest reason for this problem is bad sectors.
Second, do not forget that an unprotected PC (without a valid antivirus program) can also be responsible for the “Windows resource protection could not perform the requested operation” problem. A virus attack able contributes to many of Windows errors.
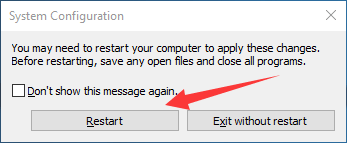
The last of the most common reasons is due to the damage of TrustedInstaller.exe.
Let’s keep in mind these causes for the error and move to treatment.
The best advice in the beginning:
There are two recommended actions that you should take before you start fixing the “Windows resource protection could not..” error.
- 1. Launch antivirus!
As was already said, the issue can be caused by a virus. So, check if there is any malware on your PC/laptop before you attempt a “cure”.
You can launch Windows Defender or your current antivirus program.
- 2. Make a disk image!
If the reason of the problem being investigated is a bad sector, the best option is to form a disk image.
Why? Because bad sectors may grow on HDD and lead to full or partial data loss. The disk image will save all your files and you can restore them at any moment.
In addition, one of the recommendations for fixing the “Windows resource protection could not perform the requested operation” error is the chkdsk utility. But this utility is harmful to recoverable data and can permanently damage them (this happens in most cases).
However, there is great news: you can create a disk image very quickly and completely for free thanks to DiskInternals Partition Recovery. This feature is built into this application so that you can rely on it completely when using DiskInternals Partition Recovery.
Solutions:
Here are three option and any of them able to help you!
Method 1. CHKDSK in Safe mode
The best idea to use this tool in safe mode.
Enter the Safe mode; right-click on Start and select Command Prompt (Run as Administrator). At the command line, type the following: chkdsk C: . Hit Enter key. After the scanning ends, restart the PC/laptop.
Method 2. Use Automatic Windows Repair
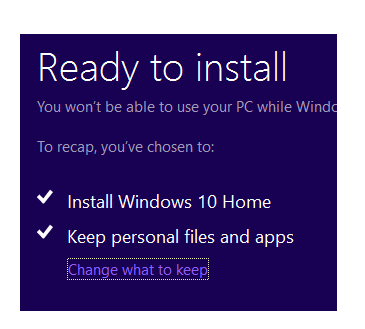
If you have an installation disk, this method is for you.
Insert it into your PC/laptop and start the system boot. Follow the prompts and recommendations of the Wizard and, as soon as you see the Restore Computer option, immediately click on it. Click on the Troubleshooting tab and choose Advanced Settings. In this dialog box, choose the Startup Recovery tab.
When the recovery is completed, restart the PC/laptop and note whether the message “Windows could not perform the requested operation” still appears.
Method 3. Reinstall OS
With this method, all data (everything that is stored on the disk where the OS is located) will be lost, so make a backup copy of all significant files.
To recover lost files, you can use DiskInternals Partition Recovery.
To save existing files, you can use the free Partition Recovery function (or other DiskInternals program elements) and create a disk image; to open these files you will need to use Partition Recovery in read mode. In addition, it can easily recover files such as photos, videos, audio, documents of any format, etc. All these files can be recovered in absolutely any size, as the application will restore everything without restrictions.
There are also two versions of the program of your choice: a trial version (which is absolutely free and contains all the functions as the fully functional version) and a paid version. But, in any case, you only need to pay if you want to save the recovered files to any device.
FREE DOWNLOADVer 8.0, WinBUY NOWFrom $139.95
- Partition Recovery
- Features
- Hard Drive Failure? Find out how you can fix it!
- Recover Lost or Deleted Partition
- Export to: Virtual Disks, FTP
- File Preview
- RAID, Dynamic Disks
- Power Search
- Create Disk Image
- What To Do If You Cannot Extend Volume
- Convert RAW to NTFS in 2 Steps!
- Сorrupted Hard Drive - What To Do Now?
- External hard drive repair software
- Guide: How to Fix a Corrupted Hard Drive Fast
- Hard disk detected as RAW? Perform RAW Drive Recovery!
- Hard Disk Recovery | DiskInternals Partition Recovery
- Hard Drive Repair and Bringing Files Back
- How to Fix a Corrupted External Hard Drive at Home
- How to Fix a Crashed Hard Drive on Your Own
- How to fix hard drives at home
- How to recover data from a damaged external hard disk
- How to Repair a Damaged Partition with Partition Recovery™
- MBR Recovery
- Partition loss problems on Windows 10?
- Partition Recovery Guide in pictures
- Partition Recovery™ Wizard | DiskInternals
- RAW SD Card Recovery in 3 Steps
- Recover a Formatted USB Drive - Full Algorithm of Your Deeds
- Recover Data from Formatted Hard Drive
- Recover Files from Corrupted External Hard Drive Today!
- Recovering Data from Crashed Hard Drive: Safe
- Recovering Files from the Formatted Hard Drive
- How to Repair Partition Table or MBR on Windows 7/8/10 ?
- Repairing of Corrupted Hard Drive
- Revive Your Laptop Hard Drive With Recovery Tips
- Solution for RAW Partition Recovery
- The best, most reliable software to recover files from a corrupted hard drive
- USB Flash Drive Unreadable? Solutions exist!
- WHEA_UNCORRECTABLE_ERROR — Fix It Right Now!
- 0x80070002 issue? Fix the error right now!
- Bad sectors? Repair them without leaving home!
- Can't format an SD card? Solve your problem now!
- Cyclic Redundancy Check Data Error - Solve It!
- Disk is Write-Protected? Don't Give Up Yet!
- Error Code 0xc0000005 in Windows 10? Fix it!
- Error: irql_not_less_or_equal on Windows 10? Not a problem!
- External hard drive not showing up? Fix it!
- How to safely use CHKDSK for disk repair in Windows 10
- New hard drive not showing up in Windows 10? The best solutions are here!
- Recover a Flash Drive that has turned RAW Effortless!
- Recover Overwritten Files: All You Need to Know
- SD card not showing up? Solutions are here!
- Seagate external HDD not showing up in Windows 10? Solved!
- SSD not showing up? Solve it now!
- Stuck on ‘Getting Windows 10 Ready’? Deal with it today!
- The drive where Windows is installed is locked? Unlock now!
- Windows 10: Computer won't read your SD card? Solve it now!
- Windows was unable to complete the formatting? Cope with the problem!
- Request failed due to a fatal device hardware (0x800701E3) error? Fix it!
- FTDISK_INTERNAL_ERROR? Fix it!
- External hard drive: “Access is denied” error on Windows 10? Here’s how to fix it!
- Detailed guide on how to format a write-protected USB drive
- External hard drive having ‘the parameter is incorrect’ error? Fix it!
- You can fix the ‘Please insert a disk into USB drive’ error today!
- Fix file system error 65535 on Windows fast&safe!
- USB device not recognized? The solutions are here!
- Need to recover a deleted folder? The solution is here!
- Solved! Seagate external hard disk light blinking but not detecting
- Windows update error 0x800705b4 on version 10? Here is the solution!
- PC randomly freezes? The solutions for Windows!
- Perform Western Digital hard drive repair today!
- What should you do if Windows detects a hard disk problem?
- Fix 0xc00000e9 error in Windows! The best solutions
- Blue screen 0x00000024 error on Windows? Solve it!
- Recovery Partition and How to Delete It on Windows
- OEM Partition and how to delete it safely
- Windows has 0x80070005 error? Make it disappear!
- Having hard drive error code 2000-0142? Fix it!
- Signs of failing hard drive: your first aid
- SATA hard drive. What is it and how to recover it?
- What causes lead to a hard drive fails?
- Having 100% disk usage on Windows 10? Fix it!
- If you tired from automatic updates on Windows 10
- Xbox One: recover saved games and other files!
- Error 15 on Windows and how to fix it
- SSD failure: its signs and brief solutions
- Get rid off error loading operating system
- Bad pool header and how you can deal with it
- About “The File System Type Is RAW” error
- Stop Windows 10 from Restarting: The Best Methods!
- An algorithm, if file record segment is unreadable
- Recover data from a dead hard drive? You can do it!
- Solved! Fix a dead external hard drive and restore files
- My computer will not turn on but has power
- Monitor won’t turn on? The best solutions are here!
- Unable to reset the PC: a partition is missing
- Service Host Superfetch lead to High CPU Usage?
- [Solved] How to get files off a broken laptop safe
- [Windows 10] Format flash drive to FAT32
- How to disable MS compatibility telemetry on Windows10
- Fix user profile service sign-in failure on Windows10 now!
- If you Need to Format SD card to FAT32 in Windows 10
- [Windows 10] There was a problem resetting your PC error
- Windows could not perform the requested operation? Fix it!
- If the folder has disappeared in Windows 10
- [Solved] Wiped vs accidentally erased hard drive
- [Solved!] External hard drive not detected
- How to take write protection off the SD card
- [2019] Show hidden files in Windows 10
- Want to unformat a USB drive? Find out today!
- [Solved!] Folder access denied? 4 best methods!
- Initialize a disk before the disk manager can access it
- The request not performed due to the device error
- [Task Scheduler] System and Compressed Memory
- [Windows 10] Critical process died? Fix it!
- [Error] The volume does not contain a recognized FS
- If your PC ran into a problem and needs to restart
- If Task Manager won't open on Windows
- How you can initialize disk without losing data
- Solutions for Faulty Hardware Corrupted Page Error
- How to Cope with Dell Error Code 2000 0141
- [Solved!] My computer stopped working. How to fix it?
- The folder is empty but files are still there| Windows10
- Internal/external hard drive shows 0 bytes
- HDD Data Recovery from Unallocated Space
- [Windows] Recover an unallocated partition today
- USB Drive Unallocated? Fix it!
- Black Screen of Death and How to Fight It
- Make Unallocated Space Into Free Space
- If the USB thinks it's a CD drive
- Scanning and Repairing Drive is Stuck | Windows10
- Windows cannot access the specified device? Fix it!
- Operating System Not Found or Missing? Fix it!
- [SOLVED] Install an Operating System on Your Hard Disk Issue
- Drive is Not Accessible? You Can Fix It!
- [Error] WD Passport Not Recognized
- How to Fix the File Directory When it is Corrupted and Unreadable
- If You Cannot Access USB Drive on Windows 10
- GPT: What Is It Meaning?
- How to Unpartition an External or Internal Hard Drive
- If the Hard Drive Disappeared on Windows 10
- How to Fix Bad System Config Info Error
- [SOLVED] How to Recover Files from a Hard Drive that Won't Boot
- Fix Issue when CPU at 100% all the time on Windows 10
- If the Computer Freezes When Playing Games
- Why the Hard Drive Clicking Happens and How to Fix It
- [SOLVED] Attempted to Write to Read-Only Memory Issue
- Issue: Couldn't Create a New Partition or Locate an Existing One
- Fix the Issue: Can't Read from the Source File or Disk
- Solutions for 'Bootmgr is Missing' Issue
- Need to Install Windows 10 on the External HDD?
- Fix the Issue: We Couldn't Update the System Reserved Partition
- Fix This Device is Currently in Use issue
- Issue: You Don't Currently Have Permission to Access this Folder
- How to Repair VHD Successfully
- When network drive is not showing
- How to fix the Windows 10 that won't shut down
- When PC getting stuck in resetting
- If a cloned SSD won't boot
- What to use: MBR or GPT
- Convert MBR to GPT without data loss
- How to unlock the SD card and access the data
- If Hard Drive Short DST Check Failed
- What to do if CANNOT START THE PS4 issue happens
- If computer doesn't recognize SD card
- The 0x800f0922 error in Windows 10
- What is a 'blank SD card' error?
- If your computer doesn't recognize USB devices
- Error 0x80240fff in Windows 10
- How to fix ASUS motherboard not detecting SATA hard drive issue
- System Restore failed with an error message
- Merge partitions in Windows 10
- How to unpartition a USB drive
- What is a repairing disk errors message
- Change a boot drive in Windows 10
- How to recover uninstalled programs
- ReFS: can you use it for RAID
- How to shutdown Windows without updating
- If Windows 10 doesn't recognize hard drive
- If Windows update freezes your computer
- If the directory name is invalid
- If Windows 10 stuck before login screen
- The requested resource is in use error in Windows 10
- If System Restore is not working
- If you get an inaccessible boot device error
- If Windows 10 wont boot after update
- Recover files from LOST.DIR
- A required device isn't connected or can't be accessed error
- Restoring your previous version of Windows error
- If a black screen appears after login in Windows 7
- If you get UNEXPECTED KERNEL MODE TRAP error
- If 0xc0000098 error appears
- A 0x0000009f error in Windows 10
- If Windows could not start because the following file is missing or corrupt
- Reset Windows 7 to factory settings
- If you want to stop Windows 10 update in progress
- If you get 0xc0000022 application error
- If you get 0xe0000100 error code
- If the last USB device you connected to this computer malfunctioned
- If a USB port is not working
- If your computer won't boot from USB
- Error Code 0xc000014c
- Reset to device,deviceraidport0, was issued
- Setup Was Unable to Create a New System Partition Issue
- Windows Server 2016 Essentials vs Standard
- Windows Server 2016 Standard vs Datacenter
- Windows 10 Recovery USB Drive for Another PC
- Windows Cannot Run Disk Checking on this Volume Because it is Write-Protected
- How to Delete Temporary Files on Windows 8
- Learn about Legacy Boot Mode
- If A disk read error has occurred
- The NTLDR is missing error
- 0xc0000225 error in Windows 10
- The Invalid partition table error on Windows 10
- How to fix a 0x0000003b error
- Remove the dual-boot menu
- What is 0xc0000034 error?
- Windows error 0xc00000e: how to fix it
- Insert your Windows installation or recovery media error
- What to do if Rstrui.exe not working?
- How to Disable Secure Boot
- Bootmgr Image is Corrupted - What to do next?
- What to do if USER32.dll not found
- How to boot Last Known Good Configuration on Windows 10
- How to fix 0xc0000428 error code
- How to fix if it looks like Windows didn't load correctly error
- How to Reboot and Select Proper Boot Device
- Windows stop code 0xc000021a and How to Fix It
- How to Fix Error Code 0xc0000001
- How to fix error code 0x80070005
- What are System Recovery Options in Windows
- How to fix unmountable boot volume
- Host Process for Windows Services
- Make a Windows 10 bootable disk
- If a 0x0000007a error appears
- 'Disk Boot Failure' error
- If you get HAL is missing, or corrupt error
- If winload.exe missing on Windows
- Winload.efi error on Windows 10
- VCRUNTIME140.dll is missing error on Windows 10
- If you get Path not found C:boot
- Windows cannot open the required file D:SourcesInstall.wim. error
- UEFI boot error on Windows
- Fix a corrupted user profile on Windows 10
- Video TDR failure
- If you get NVIDIA control panel missing error
- Xbox One stuck on a green screen
- Monitor keeps going black
- If you get Failed to Enumerate Objects in the Container error
- No speakers or headphones are plugged in error message
- PS4 corrupted data
- Critical error your Start Menu isn't working
- Right-click not working
- Fix Ce-34878-0 error on PS4
- Not enough unallocated space on target disk
- Windows Resource Protection could not perform the requested operation
- 6 best ways to fix error code: 80070103
- How to delete an EFI System Partition
- Converting a dynamic disk to a basic disk
- How to use OneDrive
- Partition a hard drive on Windows 10
- Windows 10 freezing
- Windows 10 preparing automatic repair
- Can't delete a file
- GPT partition style
- Clear RAM on Windows 10
- Bootrec.exe commands
- How to reset BIOS
- SFC Commands Review
- Windows 7/8/10 Safe Mode when F8 is not working
- Computer randomly restarts
- Computer turns on by itself
- Windows Server 2019 editions
- Windows Defender won't turn on
- Windows 10 file sharing not working
- Mouse scroll wheel jumps
- Windows 10 won't update
- How to Use Bootsect
- CHKDSK Commands and How to Use Them
- Fix broken registry items
- Diskpart Commands Overview
- How to fix Kernel32.dll error
- Issue: disk offline signature collision
- [Solved!] Offline startup repair cannot repair your PC
- How to get rid of error 0x80042302
- Boot from a CD
- About Windows Update loop
- Advanced Boot Options
- How secure is OneDrive
- What should you do when Boot Manager failed to find OS loader
- How to edit boot.ini: step-by-step guide
- Everything about BOOTMGR is compressed: Press Ctrl + Alt + Del to restart error
- Guide on how to activate partition
- How to check hard drive health?
- Advapi32.dll not found: what to do if this error occurs on your PC?
- How to stop the 'Code Kmode Exception Not Handled' issue
- What to do if you run into the process1_initialization_failed issue
- What should you do if taskbar won't hide?
- Learn how to update BIOS in this article. It will take less then 10 minutes!
- 0x00000109 error: symptoms, causes, fixes
- What to do if ntoskml.exe is missing? Solutions here
- How to deal with the NET HELPMSG 2182 error
- Everything you should know about error code 0xc1900101
- How to deal with error code 0x80070020: workable solutions only
- Windows Explorer Keeps Crashing. What to do next?
- Why Does CHKDSK Stuck and How to Fix It
- “Is it possible to fix the reallocated sector count issue
- File Explorer not opening: how to fix it?
- How to deal with smart hard disk error 301 on HP laptops?
- 0x80070422 error: learn everything you should know to get rid of it
RAID Data Recovery - make your RAID arrays alive
EFS Recovery - repair your EFS files from damaged or formatted disks
VMFS Tools - repair your data from VMFS, VMDK, ESX(i), vSphere disks
VMFS Recovery™RAID Recovery™Partition RecoveryUneraser™NTFS RecoveryEFS Recovery™DVR RecoveryHow to fix 'Windows resource protection cannot perform the requested operation' Error?
If your computer starts to display various errors, has issues during booting, or there are problems with the Windows system, it is likely that there are missing or corrupted files. System File Checker (or SFC) is a built-in Windows operating system utility that allows users to scan the Windows system for corrupted or missing files, and automatically restore them. To use System File Checker you must open Command Prompt and execute the sfc /scannow command. This will scan all system files and replace corrupted ones with cached copies.
There is no perfect operating system and, therefore, System File Checker might need to be used occasionally to fix various problems. Despite this, some users have reported that System File Checker itself started malfunctioning with an error stating “Windows resource protection cannot perform the requested operation”. This error message affects Windows 10 users (and others) and can occur at any time during the scan - or the scan might stall at a specific percentage, and then fail multiple times.

The reason for this error is unknown and can vary depending on the operating system in use and other factors. Fortunately, there are methods to fix the problem. Read the guide below for a step-by-step guide and possible solutions.
Table of Contents:
It is recommended to run a free scan with Malwarebytes - a tool to detect malware and fix computer errors. You will need to purchase the full version to remove infections and eliminate computer errors. Free trial available.
Run SFC Scan In Safe Mode
Safe Mode is a diagnostic start-up mode in Windows operating systems used to obtain limited access to Windows when the operating system does not start or function normally. It is the opposite of Normal Mode, which starts Windows in the usual manner. Safe Mode is available on Windows XP, Windows Vista, Windows 7, Windows 8, Windows 10, and most older versions of Windows.
One of the most common steps when troubleshooting a computer is to boot into Safe Mode. Safe Mode starts Windows in a basic state, using a limited set of files and drivers. It can help to troubleshoot problems on your computer and be an effective way to scan the system for malware. Read this guide to find out how to start Windows in Safe Mode.
If you are unable to start Windows in Safe Mode, we recommend that you to use your Windows installation media, such as Windows DVD or USB drive, which contains Windows installation files. If you have a DVD or USB that contains Windows 10 installation media, insert it and restart the computer. You should get an on-screen message stating that you need to press any key to boot from CD or DVD. Simply press any key on the keyboard and follow the instructions. Select the installation language and click 'Next'. You should see the 'Repair your computer' option in the next step - find it and click it. This will lead you to the Automatic Repair screen. From here, go to Troubleshoot > Advanced options and select Startup Settings. Select the Safe Mode option and run the sfc /scannow command in Safe Mode.
Run CHKDSK Utility
It is always a good idea to periodically check the disk for errors. There is a built-in tool in Windows tool to check the integrity of disks. It examines disks and corrects many common errors. You can run this tool from the command line or through a graphical interface. In this case, we recommend that you run it through Command Prompt. To run it from the command line, open Command Prompt, type 'command prompt', right-click on the 'Command Prompt' result, and select 'Run as administrator' Viber for os x el capitan. from the drop-down menu.
In the Command Prompt window, type the 'chkdsk C: /f' command and press Enter on the keyboard. Replace 'C' with the letter of your hard drive if it is not the C: drive you wish to scan (or the Windows operating system is on another drive) on your computer. The 'chkdsk C: /f' command detects and repairs logical issues affecting the drive. To repair physical issues, also run the 'chkdsk C: /r' command. Windows will need to restart the computer to finish the scan - restart it and see if this fixes the “Windows resource protection cannot perform the requested operation” error.
The disk checking could take a lot of time, depending on your computer's overall speed and size of hard drive. Be patient and wait until it finishes.
Run ICACLS Command
It is possible that System File Checker is failing to scan the system because it cannot access the WinSxS folder due to issues with the WinSxS folder's security descriptors. To run the ICALCS command, open Command Prompt with administrative privileges and execute the 'ICACLS C:Windowswinsxs' command.
Restart the computer and run the System File Checker. See if this fixes the “Windows resource protection cannot perform the requested operation” error.
Run DISM Command
Deployment Image Servicing and Management (DISM) can be used to repair and prepare Windows images, including the Windows Recovery Environment, Windows Setup, and Windows PE. To run a DISM scan, open Command Prompt as administrator and type this command: 'DISM /Online /Cleanup-Image /RestoreHealth'. Press Enter on the keyboard to execute it. Wait for the process to complete and see if you are now able to run System File Checker.
Windows Resource Protection Could Not Perform The Requested Operation Server 2008
If none of the methods mentioned above solve the problem, you can reinstall Windows. That would mean erasing the current installation and replacing it with a clean one. Reinstalling Windows usually fixes all problems, but is a last resort if nothing else works.
We hope one of these solutions solves the problem (and it was not necessary to reinstall the Windows operating system). If you know of other methods that solve the problem not mentioned in our guide, please share them with us by leaving a comment in the section below.
Comments are closed.